切り抜き動画を作りたいという方にとって、手作業で字幕を入れるのは結構骨が折れる作業です。
字幕の挿入を簡単に自動化できる方法があるので、ご紹介します。
ぜひ、字幕を自動化することによって、他の作業に使える時間を増やしていただければと思います。
目次
字幕の自動化ができる「Vrew」を使う
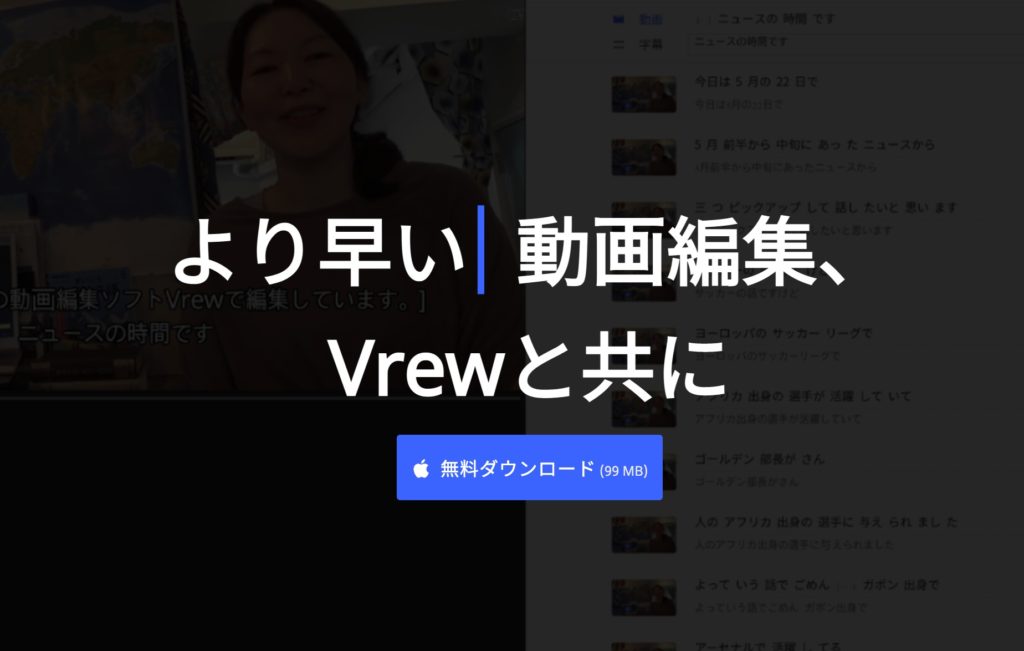
切り抜き動画の字幕を自動化するための一番オススメの方法が「Vrew」というソフトを使うことです。
まずは下記サイトからVrewをダウンロードしてください。
ここからは、実際に試しにひろゆきさんの動画の切り抜きに字幕を入れていきたいと思います。
まずはひろゆきさんの生配信動画をダウンロードして、短めにカットしました。
あくまで字幕を入れるためのテストなので、切り抜いている箇所は適当です。
Vrewを開いたら、「新しい動画で始める」をクリックします。
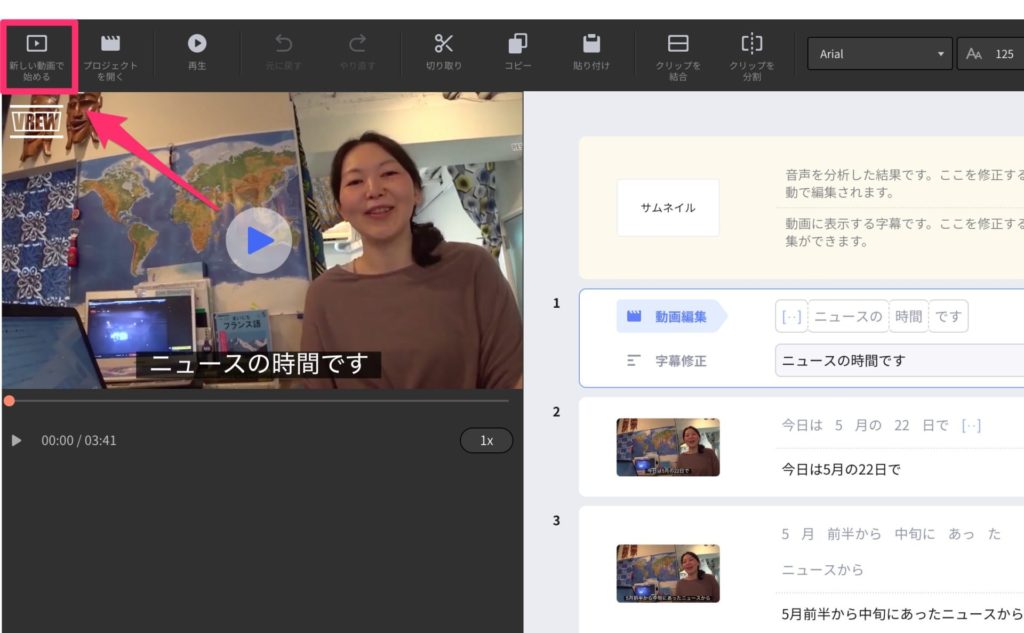
そうするとFinderが開くので、字幕を入れたい動画素材を選択します。
字幕を入れる動画を選択すると、次に音声認識する言語の設定画面が表示されます。
こちらはもちろん「日本語」を選択します。
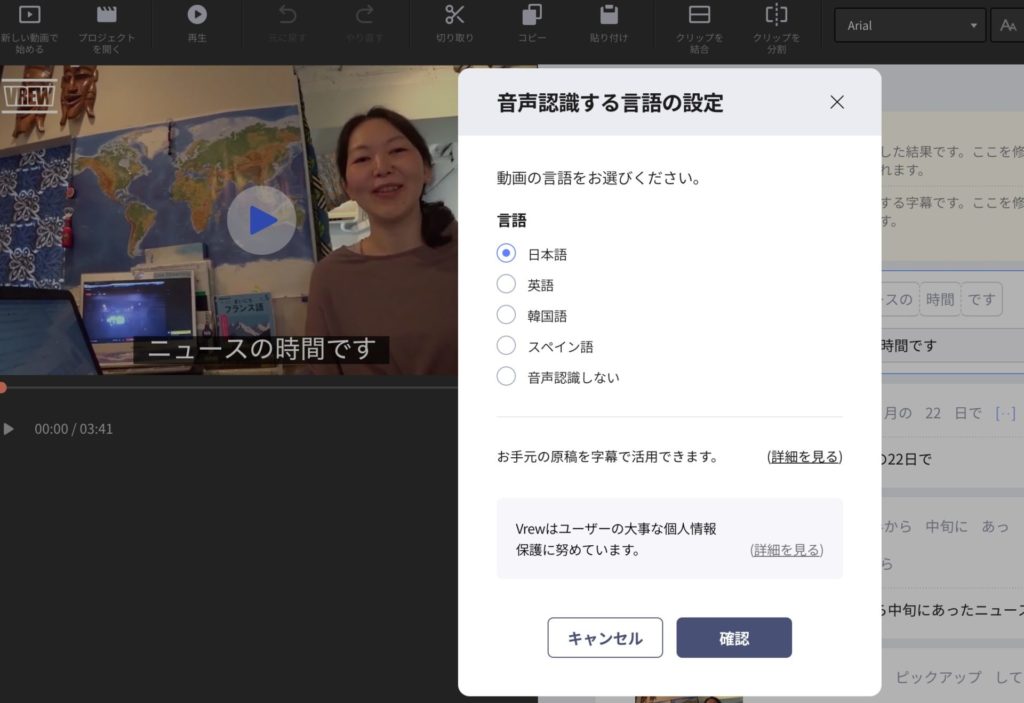
「音声を分析しています」というポップアップが表示されるので、完了するまでしばらく待ちます。
時間はまちまちですが、動画素材が長ければ長いほど時間がかかる傾向があります。
音声認識が完了すると、こんな感じで切り抜き動画に自動的に字幕が入っています。
_字幕可_mp4__Vrew_0_8_15_-1024x513.jpg)
ただし、この段階ではまだ完成ではありません。
改めて字幕をよく見てみると、所々で日本語がおかしい字幕が入っています。
ひろゆきは基本的に早口でマシンガントークのように話すので、ソフトの方も正しく字幕を付けられないということが多い見たいです。
これはソフトではどうしようもないことなので、一つ一つ確認しながら手作業で修正していきます。
例えば、こんな字幕が入っていました。
_字幕可_mp4__Vrew_0_8_15_-1-1024x709.jpg)
✖️「外で流行るものを研究しなければならない」
これ、正しくは下記のように話していました。
○「ソシャゲで流行るものを研究しなければならない」
こういったミスを訂正してみます。
プレビュー動画が表示される右側に、字幕を編集するためのワークスペースがあります。
現在の状態では「外」となってしまっているので、こちらを「ソシャゲ」に修正します。
_字幕可_mp4__Vrew_0_8_15_-1024x542.png)
このように修正します。
_字幕可_mp4__Vrew_0_8_15_-1-1024x569.png)
簡単に手直しすることができるので、そんなに時間はかかりません。
ただし、予期せぬところで意味不明な日本語になっていることがよくあるので、必ず最後まで動画をチェックしていただきたいと思います。
字幕のフォントや大きさ、色、背景の大きさや色なども変更することができます。
変更するためには、画面上の「書式」タブをクリックします。
_字幕可_mp4__Vrew_0_8_15_-2-1024x528.jpg)
そうすると、フォントや色、大きさを選択することができるメニューが表示されるので、お好みで変更してみてください。
納得の行く字幕を作成することができたら、最後はそれを動画ファイルとして出力します。
画面上の「ファイル」タブから「動画をエクスポート」を選択します。
_字幕可_mp4__Vrew_0_8_15_-2-1-1024x537.jpg)
画質や「ハードウェア加速を使うかどうか」を選択するポップアップが現れますが、基本的にはデフォルトのままで大丈夫です。
ハードウェア加速とは、PCのハードウェアにブーストをかけることによって書き出し時間を短くすることのようです。
設定が問題なければ「エクスポート」をクリックすることで動画が出力されます。
YouTube Studio の字幕機能を使う
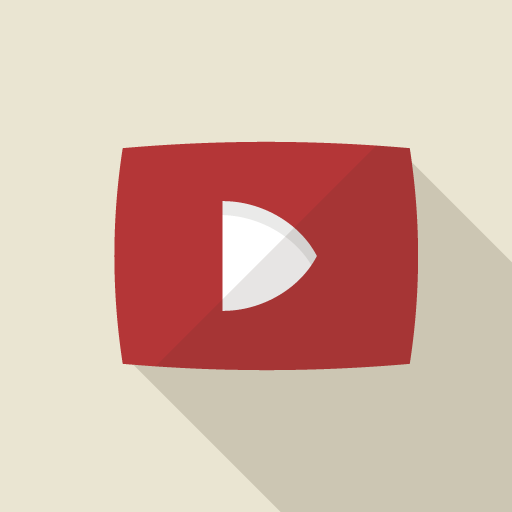
「YouTubeStudio」は、YouTubeが提供している簡易的な動画編集サービスです。
YouTubeStudioでも切り抜き動画の字幕を自動で入れることができるので、その方法を解説します。
まずはYouTube画面右上のカメラマークのボタンをクリックして、切り抜き動画をアップロードします。
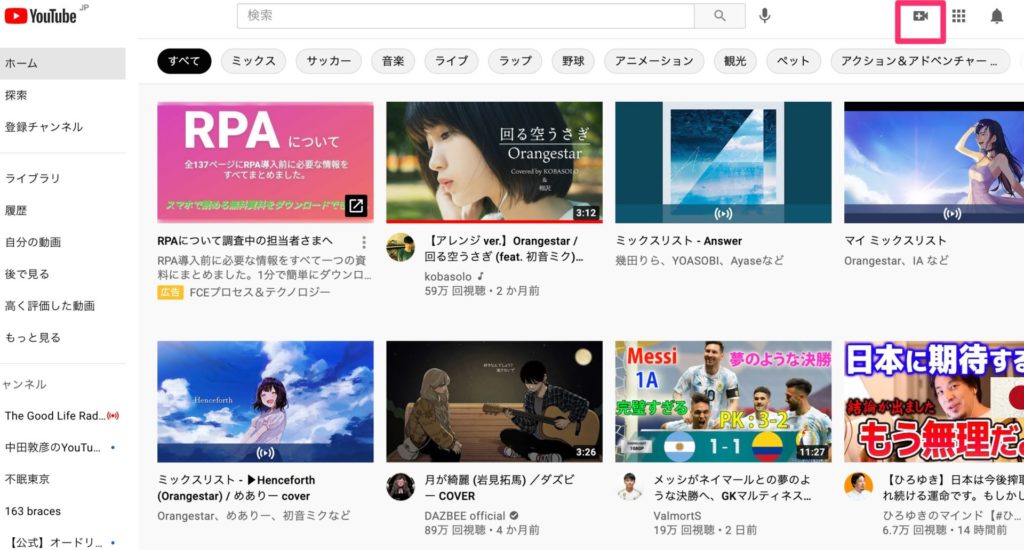
容量にもよりますが、アップロードには多少時間がかかるので、完了するまでしばらく待ちましょう。
完了したら、「チャンネルのコンテンツ」のページから該当の切り抜き動画にマウスを合わせ、「詳細」という鉛筆マークのアイコンをクリックします。
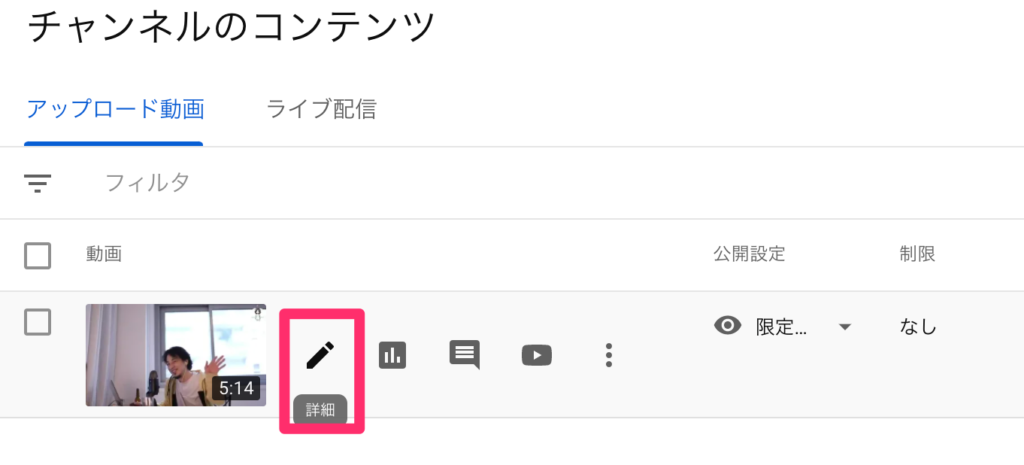
そうすると、動画の詳細ページに遷移します。
次に、詳細ページの右下にある「字幕」というアイコンを選択して、字幕の設定を行います。
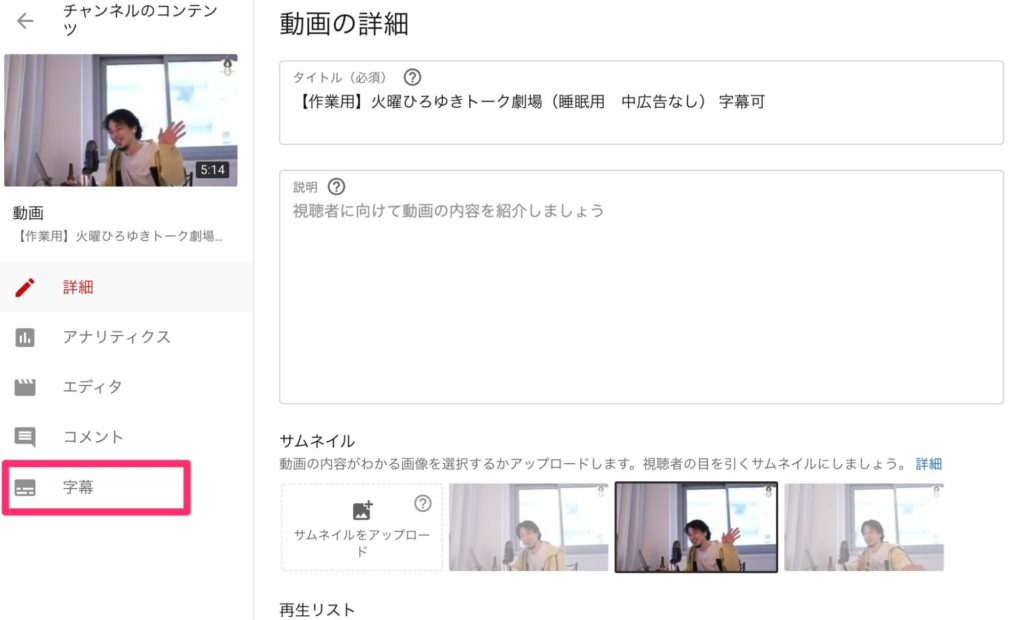
そうすると、まずは言語の設定画面が開きます。
もちろんここでは「日本語」を選んで設定しましょう。
「日本語」はは一番下の方の選択肢になっているので、下まで一気にスクロールしてみてください。
「日本語」を選択したら確認ボタンを押せば大丈夫です。
次にこのような画面が表示されるので、「追加」というボタンをクリックしましょう。
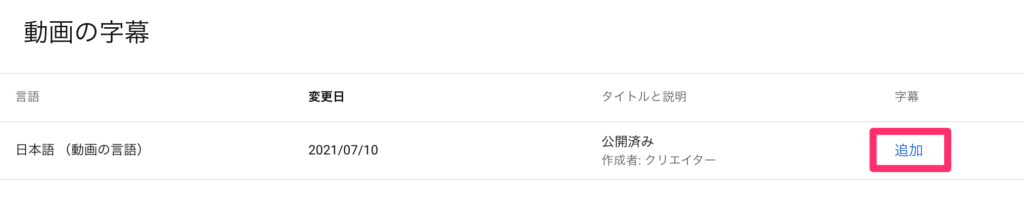
次のような画面が表示されるので、「自動同期」という項目を選択してください。
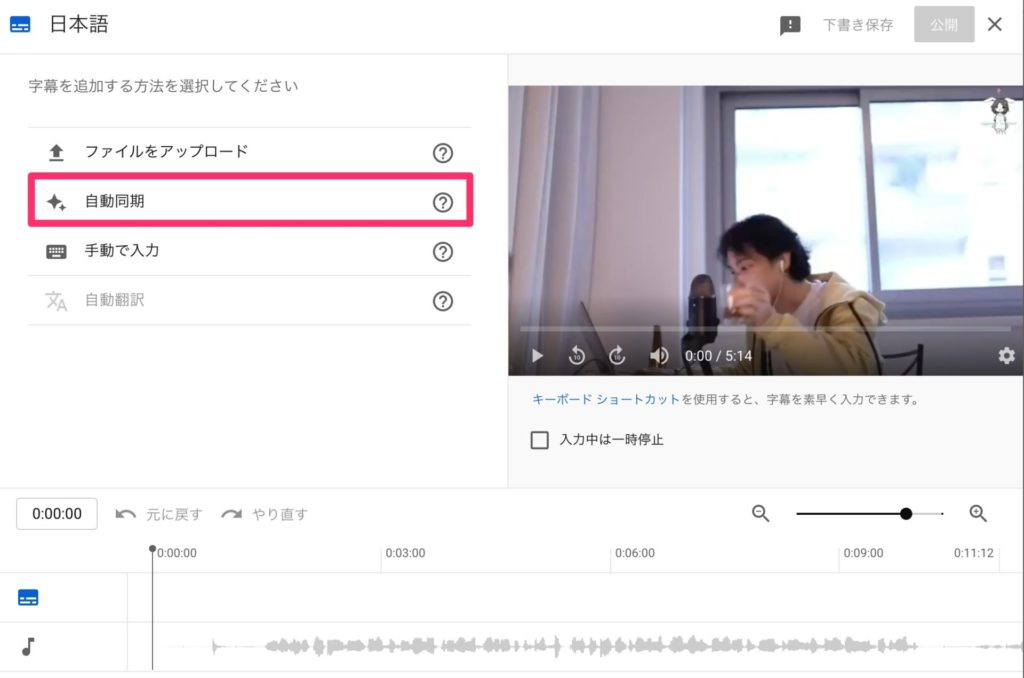
そうするとテキストを貼り付ける項目が表示されるので、あとはそこに字幕の文章を入れれば大丈夫です。
YouTubeStudioで字幕を入れる場合は、全て自動化できる訳ではなく、字幕のタイミングだけ自動で同期してくれます。
まとめ:字幕は自動化しましょう

切り抜き動画の作成はそれなりに時間がかかります。
1日だけなら大して苦では無いかもしれませんが、毎日やるとなると嫌になってしまう方もいるかと思います。
できるだけ作業を自動化することによって、動画編集に必要な時間を徐々に短くしていく工夫が必要です。


未経験で始める動画編集スクール-160x160.jpg)