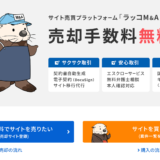ロリポップのサーバーでWordPressを運用しているのですが、同じサーバーに別のWordpressをインストールすることになりました。
その際、ルートディレクトリにある現行のWordPressをサブディレクトリに移動して綺麗なディレクトリの構成にしたいと思い移行を実施しました。
イメージとしては下記のような感じです。
現在運用しているサイトをAAA.com、新しく追加するサイトをBBB.comとします。
現在
/AAA.comのWordPress
移行後
/AAAサイト用ディレクトリ/AAA.comのWordPress
/BBBサイト用ディレクトリ/BBB.comのWordPress
仮に現在のディレクトリのままBBBのサイトを追加すると、同一のディレクトリに別のWordPressがインストールされてしまうので事前に整理しておきたかったのです。
目次
WordPressを移行するために試してみたこと

ディレクトリを移行するだけだから簡単だろうと思っていたのですが、色々と上手くいかずにかなり試行錯誤しました。
せっかくなので供養のために成功するまでに試行錯誤した経緯を書いておきたいと思います。
ロリポップ「WordPress簡単引越しツール」を試す
ロリポップにはWordPressの移行が簡単にできる「WordPress簡単引越しツール」というツールがあります。
基本的には他サーバーからロリポップのサーバーにWordPressを移行するためにツールではありますが、ロリポップ内の別アカウント同士でもできるということから試してみました。
手順は簡単で、引越し元の項目としてURL、WordPressのユーザー名、パスワードを入力。
引越し先の情報として、URLとディレクトリを指定するだけです。
今回の場合ですと、引越し元と引越し先で同一のドメインになりますが、引越し先のディレクトリはディレクトリを指定するという形になります。
あくまでディレクトリを変えたいだけなので、イメージは下記のような形です。
aaa.com → aaa.com/wp

必要な項目を入力して実行してみたのですが、途中でエラーとなってしまいました。
エラーになってしまった旨をサポートに問い合わせてみると、下記のような返答がきました。
WordPress簡単引っ越しができないという件につきまして調査したところ
引っ越し処理に失敗しているという状態となっておりました。この場合、お手数ですが今一度「WordPress簡単引っ越しを利用する上での注意事項」の
「動作要件」を満たしているかご確認いただきますようお願いいたします。※「動作要件」を満たしていない場合処理に失敗します。
▼WordPress(ワードプレス)簡単引っ越し
https://lolipop.jp/manual/startup/wordpress-migrator/すでにご対応いただいているかとは存じますが
セキュリティ系のプラグインを導入し、管理者ページのURLが変更されている場合は
引っ越しを行う際に全て一旦無効にし引っ越しが完了した後に有効に戻してくださいませ。また、再度WordPressのユーザー名とWordPressのパスワードをご確認いたただき
入力の際に誤字・脱字不要なスペースが含まれていないかを確認した上で簡単引っ越しを行ってください。もし、「動作要件」を満たしている、セキュリティプラグインにも問題がないにも関わらずWordPress簡単引っ越しができない(完了しない)という場合は
ロリポップサポート
恐れ入りますが、この機能はβ版として提供しており確実な動作をお約束する機能ではないため
お客様ご自身にて手動で移行していただくことをご検討いただきますようお願いいたします。
動作要件を満たしているか?ID・パスワードが間違っていないかなど、基本的な項目について確認して欲しいとの旨でした。
改めて諸々の設定を見直し、不要なプラグインも全て削除してみたのですが、この方法は結局上手くいきませんでした。
ロリポップFTPを試す
ロリポップが独自に用意しているFTPサービスがあります。
普通はFTPソフトをインストールしないとFTPを使ったファイルの操作はできませんが、ロリポップのFTPサービスはWeb上で使えるので簡単です。
しかし、実際に使ってみるとかなり使い勝手が悪いことがわかりました。
新しいディレクトリを作ってその中にWordPressのファイルを全てコピーしようと思ったのですが、どうやら容量が大きいファイルはコピーができないらしく、移行することができませんでした。
ユーザーインターフェイスも独特で、直感的な操作があまりできなくて使いづらかったです。
FTPソフト「CyberDuck」を使ったら上手くいった

普通のFTPソフトを使えば普通に移行ができるのではないかと思ってやってみたらあっさりできました。
簡単ですが手順を説明します。
①FTPソフト「CyberDuck」をインストール
下記のリンクからCyberDuckをインストールします。
Mac版とWindows版、どちらも用意されているのでPCのOSに合わせて選んでください。
②FTPクライアントとサーバーを接続する
続いて、構成を変更したいサーバーと接続します。
CyberDuckを開くと左上に「新規接続」というボタンがあるので開きます。
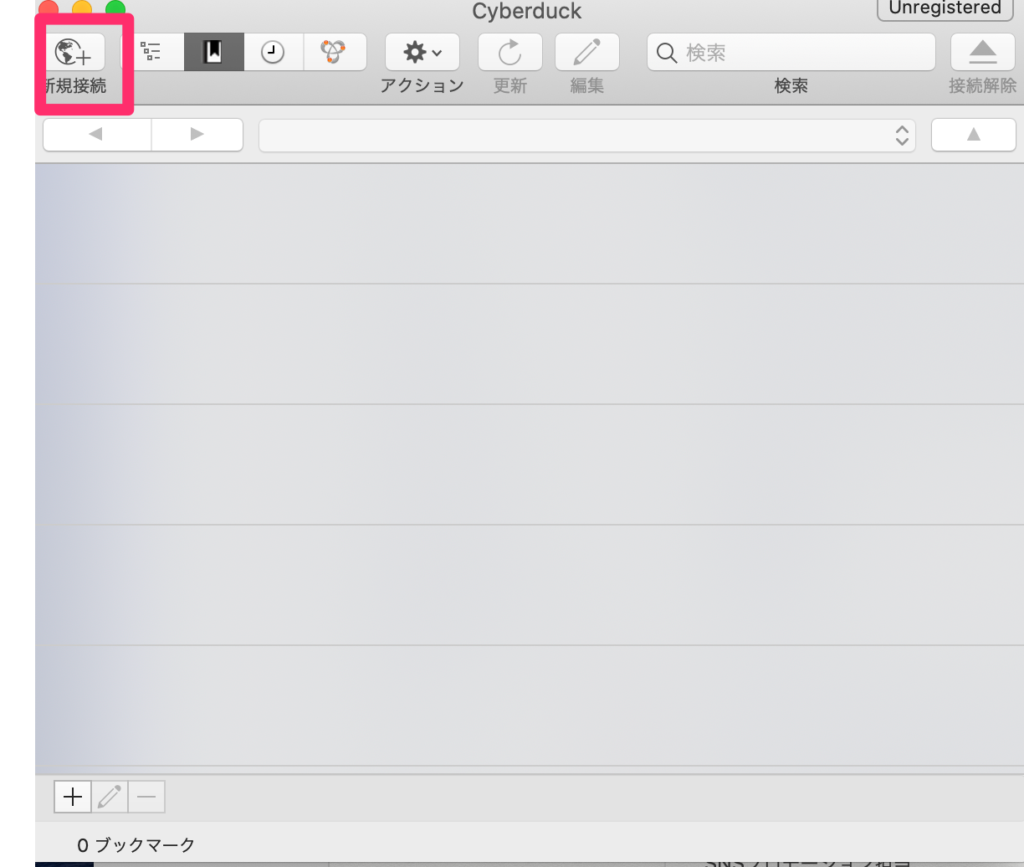
開くと、サーバー名やユーザー名、パスワードなど、サーバーに接続するために必要となる情報の入力が求められるので全て記入します。
何を入力すれば良いかはレンタルサーバーのサイトにマニュアルがあると思うので参考にしてみてください。
例えば、ロリポップでMacのCyberDuckを使うならこちらにマニュアルが載っています。
③ドラッグアンドドロップでファイルを動かす
あとは直感的にファイルを動かして、自分が思う構成にすれば大丈夫です。
自分のPCのファインダーを操作するのと全く同じ感覚で操作することができます。
今回のケースなら、ルートディレクトリにある大量のファイルをサブディレクトリにまとめのが目的でした。
なので、フォルダを新規作成してその中に全てのファイルを移行してルート直下のディレクトリをすっきりさせました。
④公開フォルダの変更
最後に忘れてはいけないのが公開フォルダの変更です。
サーバーのディレクトリ構成を変更したので、どのドメインではどのディレクトリを公開するかという情報を変更しなくてはいけません。
今回新たに作成したディレクトリの名前を指定して、今まで通りのURLで今まで通りのサイトにアクセルできるようにしましょう。
公開フォルダについてロリポップのサポートページに説明が記載してあるので、ぜひそちらもご確認ください。
FTPソフトを使おう|まとめ
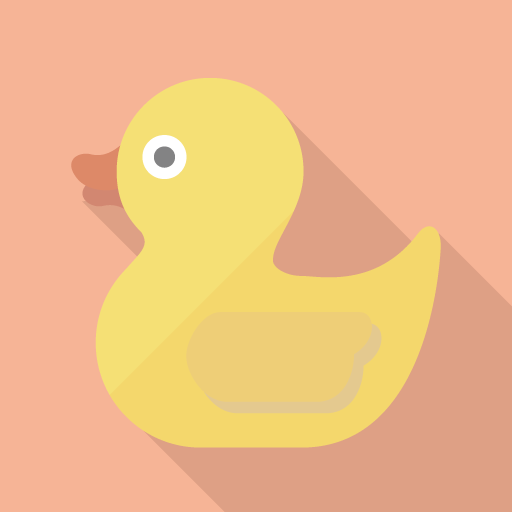
今回WordPressのディレクトリ移行を経験したことで、レンタルサーバーに付随するFTPクライアントはかなり使いづらいということがわかりました。
一般的に使われているFTPソフトなら直感的に操作することができるので、サーバーのファイルを管理したいときはCyberDuckなどのフリーソフトを使った方が良さそうです。
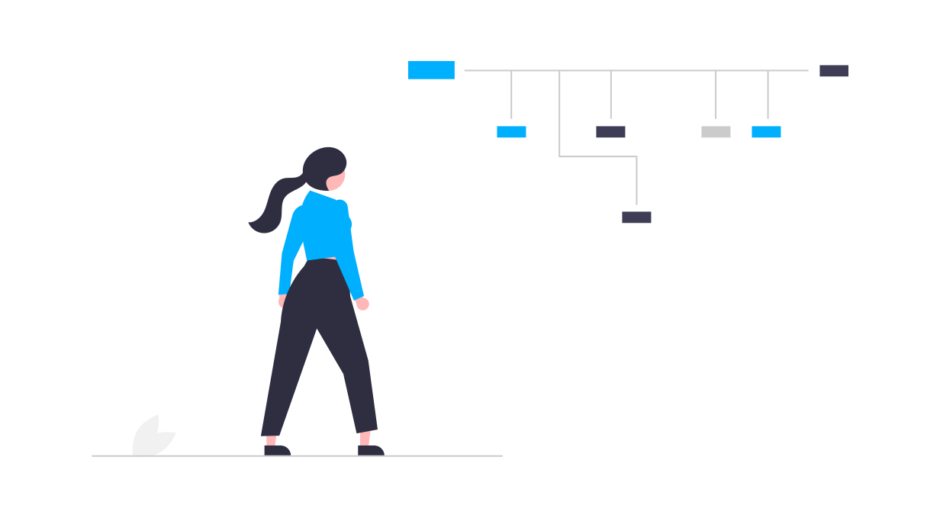
未経験で始める動画編集スクール-160x160.jpg)